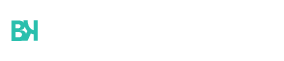YouTube TV offers a robust recording feature that allows users to save their favorite shows, movies, and live events for later viewing. This feature is particularly useful for those who lead busy lives and can’t always watch content as it airs. In this guide, we’ll walk you through the process of setting up and using the recording feature on YouTube TV.
Step-by-Step Guide to Record on YouTube TV

Recording your favorite shows and movies on YouTube TV is a straightforward process. Following are the steps you can take to ensure you never miss an episode.
Step 1. Setting Up Your YouTube TV Account for Recording
Setting up your YouTube TV account for recording is a straightforward process that ensures you never miss your favorite shows or live events. To begin with, you need to create an account on YouTube TV. Visit the YouTube TV website and follow the prompts to sign up, providing necessary details such as your email address and payment information.
Once your account is created, the next step is to set up DVR on YouTube TV. This feature allows you to record unlimited programs without worrying about storage limits. Navigate to the “Library” tab within your YouTube TV interface, where you’ll find options to manage and view recorded content.
To start recording on YouTube TV, simply search for the show or event you wish to record using the search bar at the top of the screen. When you’ve found it, click on it and select the “+” icon or “Add” button next to its title. This action will add the program to your library and schedule it for recording.
By following these steps in your youtube tv setup process, you’ll be well-equipped to enjoy seamless viewing experiences with all your favorite content readily available at any time.
Step 2. How to Find and Select Shows or Movies to Record
Finding and selecting shows or movies to record on YouTube TV is a straightforward process that enhances your viewing experience. To get started, you can use the search function in YouTube TV, which allows you to easily locate specific titles, genres, or even actors. Simply enter keywords related to what you’re looking for, and YouTube TV will present a list of relevant results.
Once you’ve found the show or movie you’re interested in, selecting it for recording is just as simple. Click on the title to open its detail page. Here, you’ll find options such as “Add to Library.” By clicking this option, you ensure that all future episodes of a show or the selected movie will be recorded and stored in your library for later viewing.
Additionally, if you’re browsing through categories like “Trending” or “Recommended,” you can add programs directly from these sections by following similar steps. This feature makes it easy to discover new content without having to perform specific searches.
In summary, using the search function on YouTube TV allows you to efficiently find shows and movies while adding them to your library ensures they are recorded for convenient access at any time.
Step 3. Recording Live TV and Scheduled Programs
Recording live shows and scheduling recordings on YouTube TV is a straightforward process that enhances your viewing experience by allowing you to watch your favorite programs at your convenience. The live streaming recording feature is designed to be user-friendly, ensuring that you never miss an episode of your preferred shows.
To record live shows, simply navigate to the show or event you want to record. Once selected, click on the “+” button or “Add” option next to the program title. This action will automatically add the show to your library and start recording from that point forward. For scheduled recordings, you can browse through the upcoming programs in the guide and follow the same steps to set them for future recording.
YouTube TV also offers a comprehensive program recording tutorial within its help section, which provides detailed instructions on managing your recorded content. This includes how to delete old recordings, prioritize new episodes over reruns, and adjust settings for series recordings.
By leveraging these features, users can maximize their YouTube TV experience, ensuring that they have access to their favorite content anytime they want. Whether it’s a live sports event or a weekly drama series, YouTube TV’s robust recording capabilities make it easy to stay up-to-date with all your entertainment needs.
Troubleshooting Common Issues with Recording on YouTube TV
Experiencing issues with recording on YouTube TV can be frustrating, but understanding the common problems and their solutions can help you get back on track. Here are some typical youtube dvr problems and how to fix recording issues in youtube tv efficiently.
1. Missing Recordings
One of the most common errors in recordings is missing content. This can happen if the show or event was not properly scheduled for recording. Ensure that you have added the specific program to your library and double-check the recording settings.
2. Partial Recordings
Another frequent issue is partial recordings, where only a portion of the program is captured. This could be due to network interruptions or changes in broadcast schedules. To troubleshoot this, verify your internet connection and check if there were any schedule changes for the broadcast.
3. Playback Errors
Playback errors can occur when trying to watch recorded content, often resulting from corrupted files or app glitches. Restarting your device or reinstalling the YouTube TV app can resolve these issues.
4. Storage Limitations
Although YouTube TV offers unlimited DVR storage, there might be limitations based on time rather than space (e.g., recordings are kept for nine months). Make sure that your desired recordings fall within these limits.
5. Incorrect Time Zones
Recording errors may also stem from incorrect time zone settings on your device or within the app itself. Check and adjust these settings to ensure they match your current location.
By following these troubleshooting tips for recordings, you can address most youtube dvr problems effectively and enjoy a seamless viewing experience on YouTube TV.
Managing Your Recorded Content Library Efficiently on youtube tv
As the volume of recorded content grows, keeping your YouTube TV library organized becomes essential. Efficiently managing your recorded content library can enhance your viewing experience and ensure that you never miss out on your favorite shows.
To start, manual management of your recorded content library is crucial. Regularly organizing videos into categories or playlists can help you quickly locate specific recordings. This practice not only saves time but also makes navigation more intuitive.
Deleting old recordings is another important aspect of maintaining an efficient library. Periodically review your saved content and remove any shows or movies you’ve already watched or no longer wish to keep. This will free up space for new recordings and prevent clutter from accumulating.
Playback options on YouTube TV offer additional flexibility in managing your content. Utilize features such as fast-forwarding through commercials or rewinding to re-watch key scenes to tailor the viewing experience to your preferences.
By taking these steps you can maintain a streamlined and enjoyable recorded content library on YouTube TV.